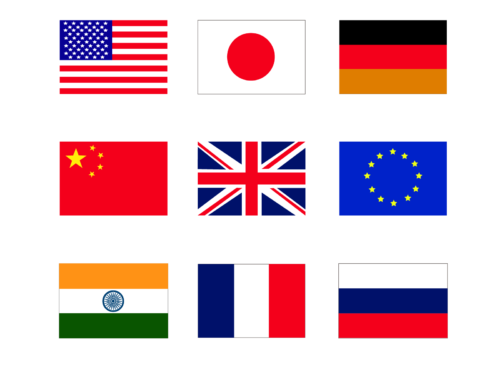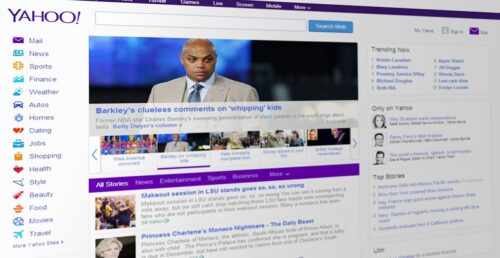Tradingview日足チャート 無料でも最強です

日足チャートは必ず使用するチャート。状況に応じてどのチャートを使うか違います。Tradingviewは作戦を練るときにじっくりみる。決算日もマークで表示されるから便利。
【無料】Tradingview日足チャート
日足チャートツールはネット証券を持てば付いてきます。なのにわざわざTradingviewを使う理由は?
- ビジュアルがわかりやすい
- 機能が多彩
- 決算日がわかる
- 表示期間が無限
- メモができる
無料版でも使えるTradingviewどんな使い方しているかを解説します。
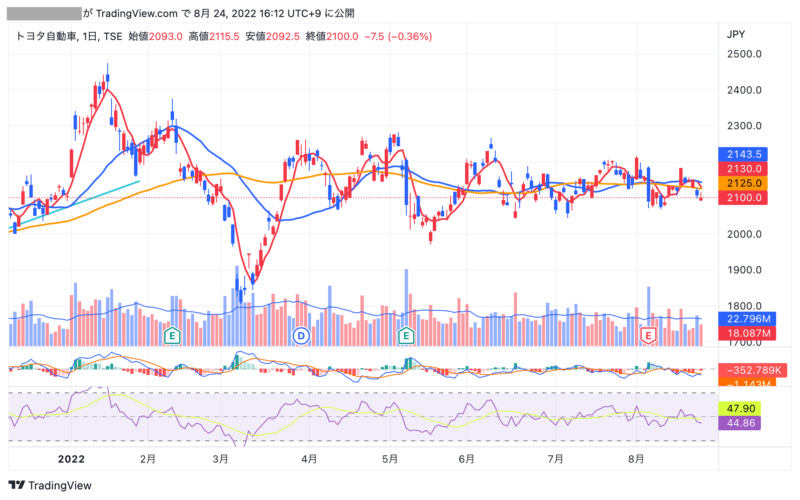

ビジュアルがわかりやすい
どんな日足チャートツールでもそうですが、自分なりにカスタマイズします。
- ロウソクの色を変える
- 移動平均線のパラメータを変える
- 補足機能にMACD,RSIを加える
これだけで日常の日足チャートとして戦力になります。
チャートのロウソクと出来高の色を変える
ロウソクの色を変える
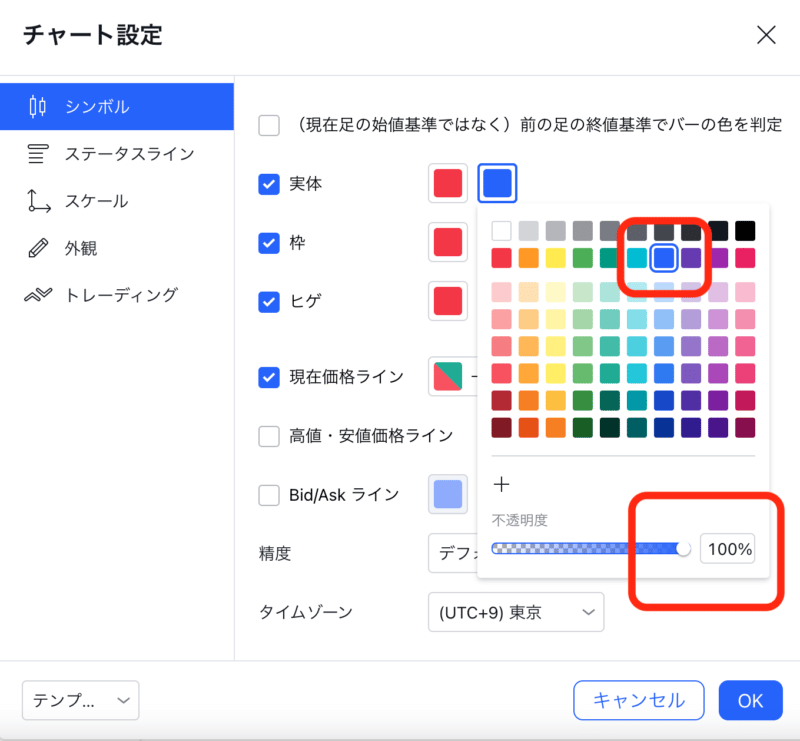
ロウソク胴体のどれかをダブルクリック
実態・枠・ヒゲの色を左は赤、右は青
- 実態
- 枠
- ヒゲ
それぞれ、陽線=赤、陰線=青 - 現在価格ライン
太さ設定で左の細い線 - 不透明度=100
OKをクリック
いつから決めたか記憶にありませんが、私のロウソク色はこのように決めています。
出来高の色を変える
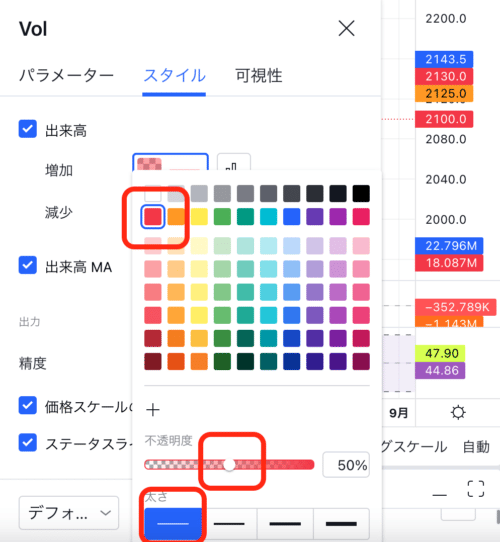
出来高をダブルクリック
パラメーターのタブ
MAの期間=17
前のバーの終値を基に色を判定=チェックなし
OKをクリック
スタイルのタブ
増加=赤、減少=青
不透明度=50
太さ=細い
可視性のタブ
デフォルトのまま、触らない
出来高にもパラメーター17日の移動平均線を表示させています。
この移動平均線を上昇出来高バーが抜けた回数を数えて分析する方法のためですが、あまり使っていません。
インジケーターを登録して
移動平均線を表示させる
3つのインジケーターを登録します。無料版は3種類のインジケーターまでしか登録できませんが、3種類あれば十分です。
- 移動平均線
- MACD
- RSI
移動平均線インジケーターを登録する
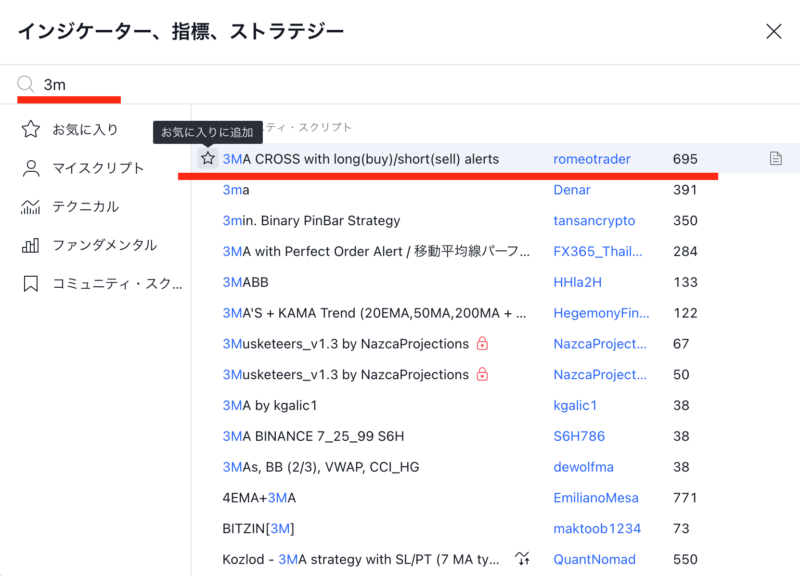
画面上「インジケーター」をクリック
検索窓に「3m」と入力
「3ma」の左側の☆をクリックでお気に入りに登録され、インジケーター名をクリックすると画面に3本の移動平均線が現れます。
これは、1つのインジケーターで3本の移動平均線が表示されるインジケーターです。
現れた3本のインジケーターを設定します
移動平均線をどれでも良いのでダブルクリック
設定ポップアップが表示されます。
パラメーターのタブの内容を以下の数値に設定します。
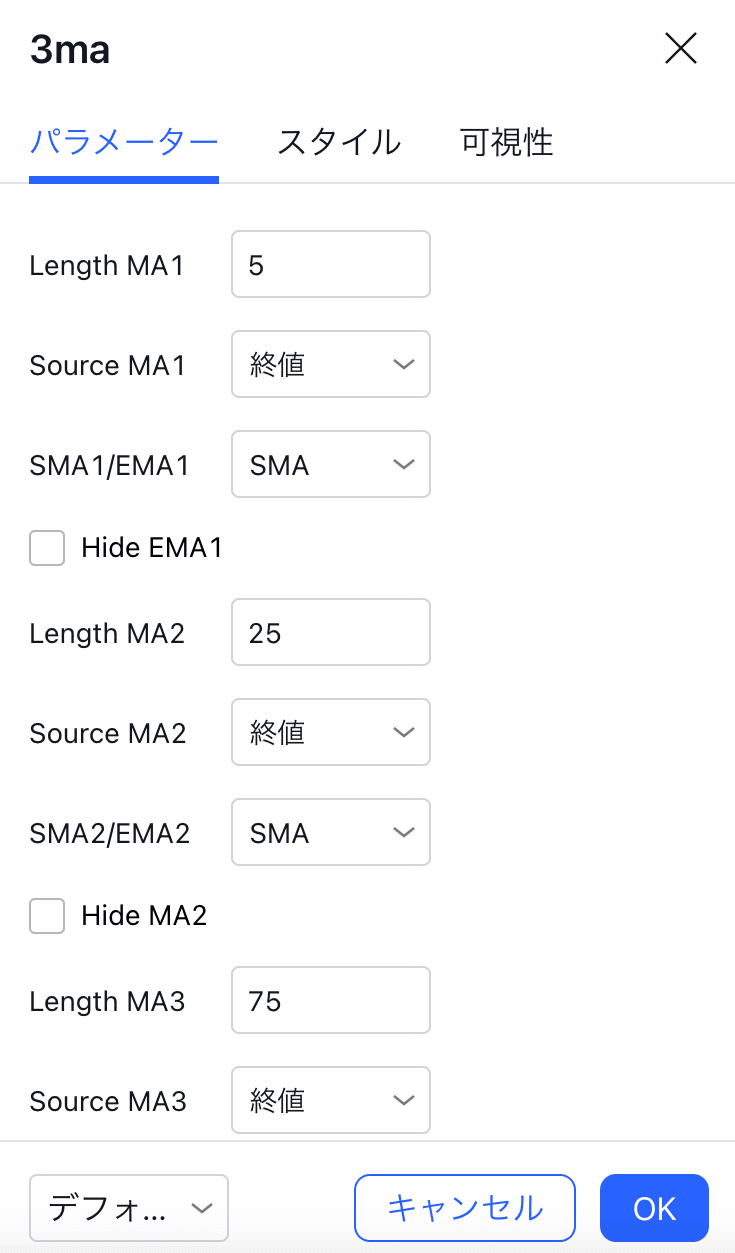
- Length MA1 = 5
- Source MA1 = 終値
- SMA1/EMA1 = SMA
- Hide MA1 = チェックなし
- Length MA2 = 25
- Source MA2 = 終値
- SMA2/EMA2 = SMA
- Hide MA2 = チェックなし
- Length MA3 = 75
- Source MA3 = 終値
- SMA2/EMA3 = SMA
- Hide MA3 = チェックなし
スタイルのタブ
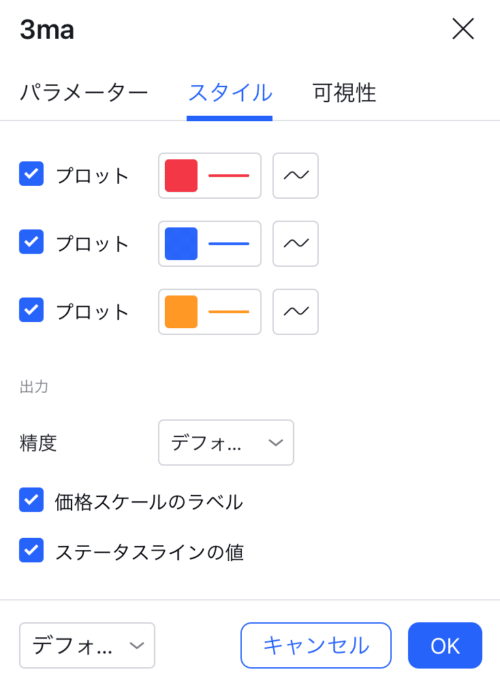
上から、
- プロット=赤、不透明度=100、線の太さ=左から1番目
- プロット=青、不透明度=100、線の太さ=左から2番目
- プロット=オレンジ、不透明度=100、線の太さ=左から2番目
- 価格のスケールラベル=チェックあり
- ステータスラインの値=チェックあり
OKをクリック
可視性のタブは、何も変更しません。
- 5日(一週間)=赤
- 25日(一ヶ月)=青
- 75日(三ヶ月)=オレンジ
一四半期が三ヶ月周期で回るのでこの設定にしています。
海外では長期移動平均線は200日が重要視されるようですが、私は短期でやりますのでこのくらいが判断しやすいと思っています。
このパラメーターは結構採用している方も多く、Youtyubeチャンネルでもこのパターンをよく見かけます。
それでは単純に200日移動平均線をプラスすればいい、と思えますが半年以内での短期で売買していますので逆に邪魔になります。
MACDとRSIを表示させる
MACDを登録する
画面上の「インジケーター」をクリック。
検索窓に、「MACD」を入力
「Moving Average Convergence」をクリックすると表示されます。また横の☆をクリックしてお気に入りに登録しておきます。
RSIを登録する
画面上の「インジケーター」をクリック。
検索窓に、「RSI」を入力
「RSI相対力指数」をクリックすると表示されます。また横の☆をクリックしてお気に入りに登録しておきます。
以上3つのインジケーターを登録した一覧表
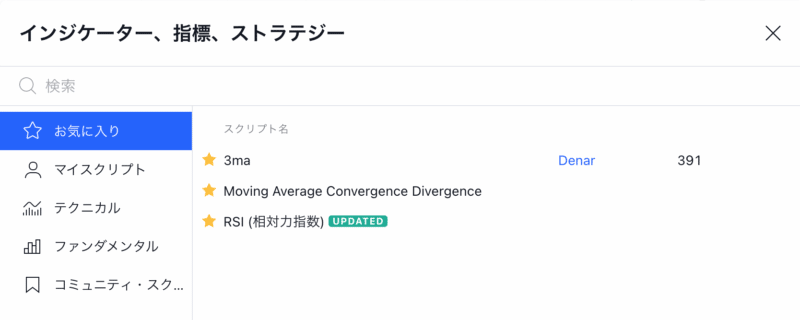
これで、この記事の初めの画像が出来上がりました。MACDとRSIの上下順番変更は、MACDの表にマウスを当てると、横に↑矢印が表示されますので上下を入れ替えられます。
基本設定はこれで終了
銘柄のチャート設定は、これで完了となります。3種類のインジケーターで必要な、移動平均線、出来高、MACD、RSIの表示が出来ました。
別のインジケーターを表示させたい場合は、MACDかRSIを非表示にして、「インジケーター」の検索窓で探して設定してください。お気に入りに入れておけば、いつでも復活できます。
新規リストの作成と新規銘柄の登録
新規のリストを追加します
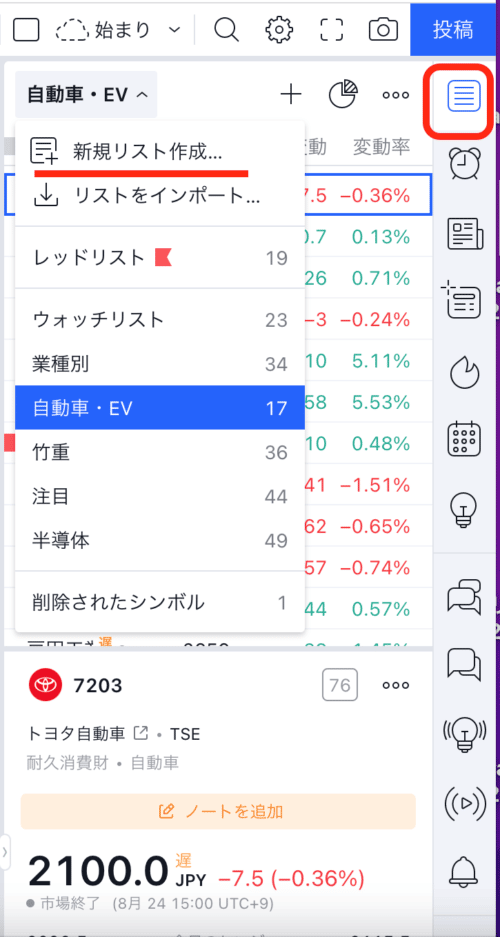
新規リストの作成
サイドバー右上にリストマークをクリック
リスト名横の下マークをクリックすると、「新規リスト作成」表示あるので、クリック。
新規リスト名を登録する。
新規リストは、無料版は4つまで
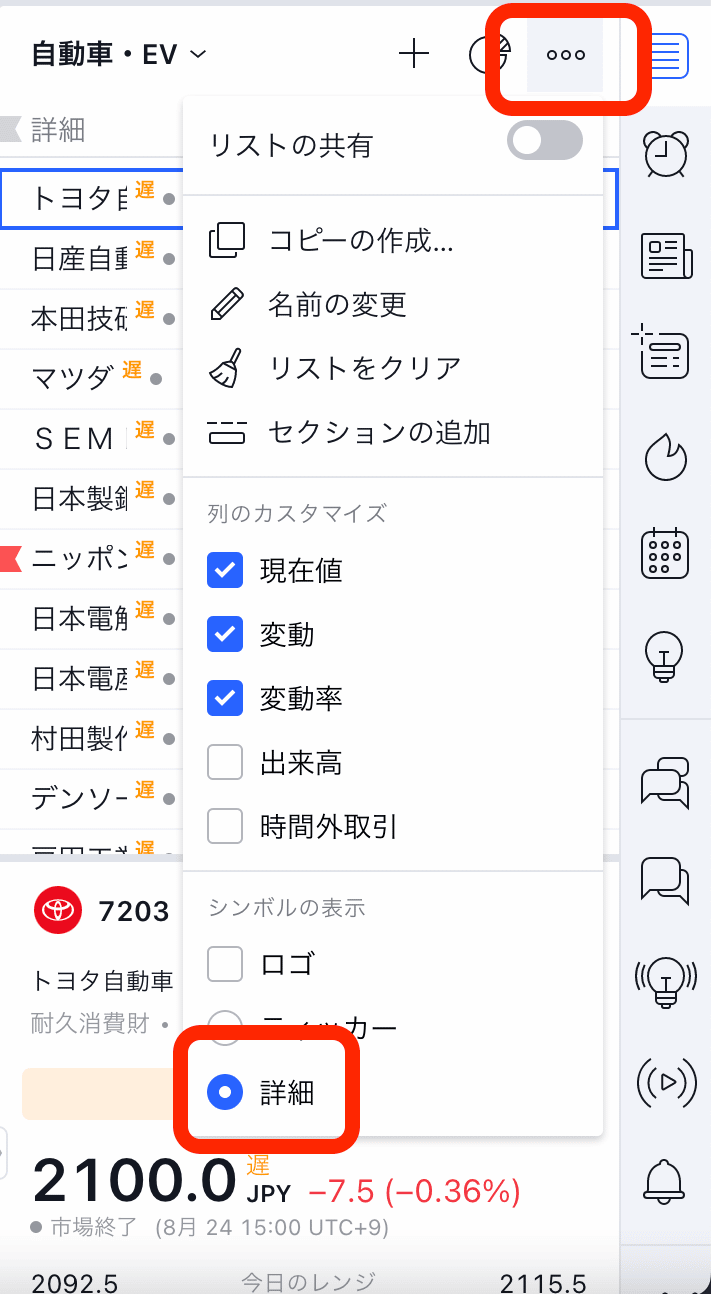
また、リスト表示の右に「・・・」をクリックすると、リスト表示の表示項目が選択できます。「詳細」にチェックすると、銘柄名が表示されます。
新規銘柄の登録
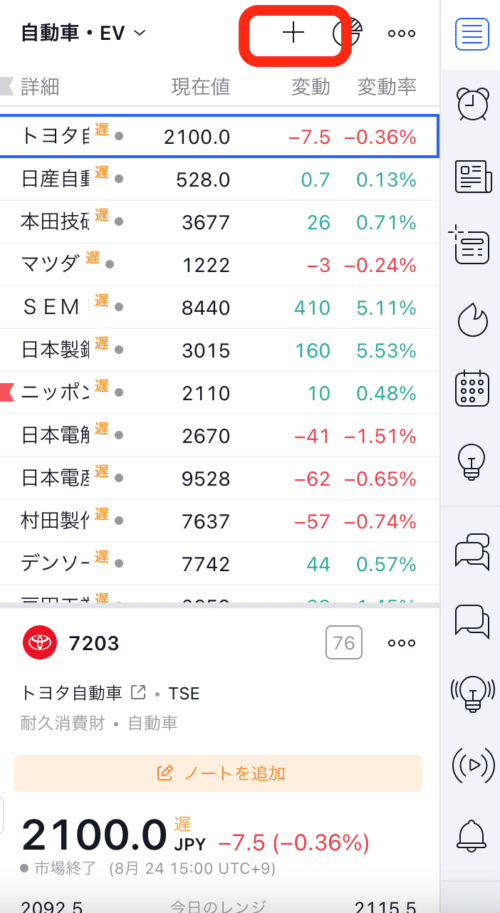
銘柄の新規登録
リスト名の右横にある「+」をクリックすると銘柄名または、銘柄コードの検索窓が表示されます。
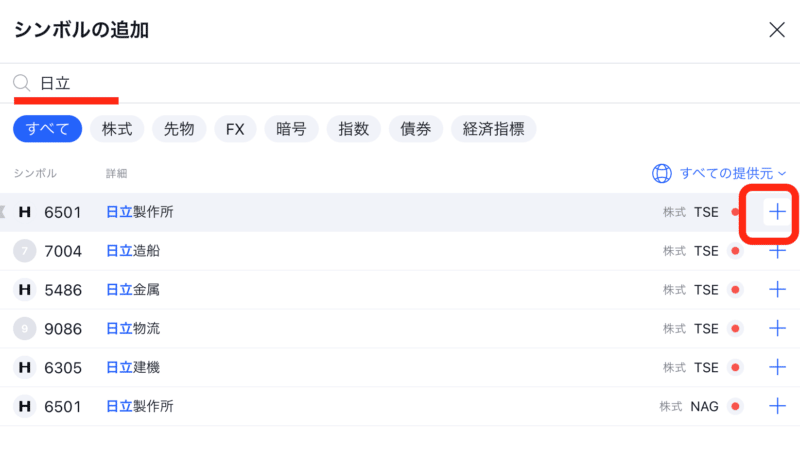
検索窓に銘柄名か銘柄コードを入力
候補の中から選択して、「+」をクリック
これで、銘柄登録ができます。
これ以外にデフォルト機能でレッドリストがあります。
Tradingviewには、銘柄に色の識別マーク(無料版では赤1色)を付けることができます。
大事な銘柄に赤マークしておくと、レッドリストとして表示させることができます。
ースポンサーリンクー
チャートへの描画やマーキング機能
Tradingviewの大きな特徴として、チャートに色んなマークや多種なラインを書き込むことができます。
この機能は使いきれないほどの機能があります。
売買履歴をマークする
私は、銘柄別のチャートに自分の買った日から売った日までの矢印線を引いておくことがあります。
こうすることで、高値づかみしていないか、買いタイミングは良かったかが、ビジュアルでわかるためとても役立ちます。
このマークを入れると自分の売買タイミンが一目でわかり、自分の失敗した原因がビジュアルでわかります。これは、実績を上げているトレーダーが「メモをとる」と言いますが、それに値すると考えています。
自分のルールに「下落トレンドで買うな」がありますが、それをやってしまった形跡が一目瞭然です。
有料機能でいいかもしれない機能
- 価格帯出来高の表示
ネット証券ツールで表示されるものがありますが、日足チャートを眺めれば大体想像がつきます。あるに越したことはないレベルでしょうか。 - 銘柄カラーマーク制限なし
無料版では銘柄に赤1色のマークが使えますが、有料版ですと多数の色が使えます。色分けして、優先順位を使い分けしたりできますので、これはいいかもしれません。 - 広告がない
広告表示は、左下隅に遠慮気味に表示されるので、大きな不快感はありません。無料でこれだけできるのだから全く問題ないレベルと言えます。
- デメリット
一つだけデメリットを挙げるなら、スマホの小さい画面では見づらい点です。
情報量が多いチャートですので、パソコンかタブレットなどの大きな画面で使うのが良いです。
- 使い分け
私の使い分けは、銘柄売買はスマホ、銘柄チェックはタブレットが一番多いです。
じっくり戦略を練るのは、Tradingviewでこのような使い分けをしています。
ースポンサーリンクー
まとめ
無料でも、十分使えるTradingviewは、無料日足チャートの中では最強だと言えます。
状況に応じて、使うツールを決めておくと、スムーズな売買が可能になるのと、分析にも使えるようになります。